شرح برنامج iTunes كاملاً ... للــ iPod & iPhone
اردني انجلش :: قسم الموبايل :: قسم الموبايل :: برامج موبايل
صفحة 1 من اصل 1
 شرح برنامج iTunes كاملاً ... للــ iPod & iPhone
شرح برنامج iTunes كاملاً ... للــ iPod & iPhone
الشرح تم على ipodtouch لعدم توفر ال iPhone في وقته
]تحميل برنامج اي تونز
[ندعوك للتسجيل في المنتدى أو التعريف بنفسك لمعاينة هذا الرابط]
يوم تفتح الصفحه رح تلاقي مستطيل ازرق مثل هذا
[ندعوك للتسجيل في المنتدى أو التعريف بنفسك لمعاينة هذا الرابط]
اضغط عليه و حمل على طول
يخلص التحميل افتح البرنامج و ثبته و تثبيته ياخذ شوية وقت خله يخلص على راحته عشان يتثبت 100%
ويخلص التثبيت رح تطلع لك ايقونة برنامج اي تونز في سطح المكتب
[ندعوك للتسجيل في المنتدى أو التعريف بنفسك لمعاينة هذا الرابط]
طريقة نقل الاغاني :
1- توصيل الاي بود بالكمبيوتر
2- فتح برنامج اي تونز اذا لم يفتح تلقائيا
ها هو جهاز ظهر على الاي تونز
[ندعوك للتسجيل في المنتدى أو التعريف بنفسك لمعاينة هذا الرابط]
و تقدر تسوي اعادة تسمية الجهاز
نضغط دبل كليك على خانة الاي بود الموجوده في DEVICES
[ندعوك للتسجيل في المنتدى أو التعريف بنفسك لمعاينة هذا الرابط]
4- نروح ل Music
[ندعوك للتسجيل في المنتدى أو التعريف بنفسك لمعاينة هذا الرابط]
5- نختار File من فوق
و نروح ل Add File To Library
اذا اردت تضيف اغنيه وحده بس
[ندعوك للتسجيل في المنتدى أو التعريف بنفسك لمعاينة هذا الرابط]
اختار الاغنيه اللتي تريدها و اضغط Open و رح تنضاف في المكتبه على طول
و نروح ل Add Folder To Library
اذا اردت تضيف البوم كامل
[ندعوك للتسجيل في المنتدى أو التعريف بنفسك لمعاينة هذا الرابط]
اختار الالبوم اللي jتريده و رح ينضاف للمكتبه على طول
و تقدر كمان تغير معلومات الاغنيه او الالبوم و ضع صوره للالبوم او الاغنيه
نضغط على الالبوم او الاغنيه كليك يمين
نختار Get Info
[ندعوك للتسجيل في المنتدى أو التعريف بنفسك لمعاينة هذا الرابط]
لتغيير المعلومات
[ندعوك للتسجيل في المنتدى أو التعريف بنفسك لمعاينة هذا الرابط]
لتغيير صورة الالبوم او الاغنيه
نضغط دبل كليك على المربع اللي مكتوب فوقه ArtWork
و اختار الصوره اللي تريدها و اضغطي Open
و بعد ما تخلص تعديل المعلومات و الصوره اضغط على Ok و رح تتغير المعلومات و الصوره
نتابع طريقة نقل الاغاني
طريقة نقلها للاي بود :
1- نروح للاي بود الموجود في خانة DEVICES
[ندعوك للتسجيل في المنتدى أو التعريف بنفسك لمعاينة هذا الرابط]
2- نختار من فوق مستطيل Music نسوي مثل الخيارات الموجوده في الصوره
رح تطلع لك كلمة Apply اضغط عليها لانك اول مره تنقل الاغاني للاي بود
[ندعوك للتسجيل في المنتدى أو التعريف بنفسك لمعاينة هذا الرابط]
3- نضغط على كلمة Sync
[ندعوك للتسجيل في المنتدى أو التعريف بنفسك لمعاينة هذا الرابط]
4- سوف يبدأ البرنامج بنقلها الى الاي بود *لا تفصل الاي بود عن الجهاز و هو في وسط عملية النقل عشان ما يصيب الجهاز خلل ما
5- عندما ينتهي البرنامج من نقل الاغاني سوف تظهر لك عباره في الاعلى ipod sync is complete Ok to disconnect
[ندعوك للتسجيل في المنتدى أو التعريف بنفسك لمعاينة هذا الرابط]
6- سوف نجد الاغاني في الاي بود .
ملاحظات : لا تقوم بحذف الاغاني و الالبومات التي قمت بوضعها في مكتبة ال Music مسبقا .
طريقة حذف الاغاني :
1- نقوم بحذف الاغاني او الالبومات التي نريد حذفها من مكتبة ال Music
نضغط كليك يمين على الاغاني المراد حذفها او الالبوم ثم نختار Delete
2- نذهب لخانة الاي بود الموجوده في DEVICES

3- نروح ل Music

4- نضغط كلمة Sync

5- عندما ينتهي البرنامج من نقل الاغاني سوف تظهر لك عباره في الاعلى ipod sync is complete Ok to disconnect

6- سوف نجد ان الاغاني حذفت في الاي بود .
طريقة وضع الصور:
السيريال نمبر :
0ab52023-ba00347e-9fa86acd-fdc330a9-68578b7e-264b81e1-30bdfeef-cea403fa-20457e4a-39c03409-f69a9aba-388e8a94-677044c7-643fe9ac-66523c91-18a61801
]تحميل برنامج اي تونز
[ندعوك للتسجيل في المنتدى أو التعريف بنفسك لمعاينة هذا الرابط]
يوم تفتح الصفحه رح تلاقي مستطيل ازرق مثل هذا
[ندعوك للتسجيل في المنتدى أو التعريف بنفسك لمعاينة هذا الرابط]
اضغط عليه و حمل على طول
يخلص التحميل افتح البرنامج و ثبته و تثبيته ياخذ شوية وقت خله يخلص على راحته عشان يتثبت 100%
ويخلص التثبيت رح تطلع لك ايقونة برنامج اي تونز في سطح المكتب
[ندعوك للتسجيل في المنتدى أو التعريف بنفسك لمعاينة هذا الرابط]
طريقة نقل الاغاني :
1- توصيل الاي بود بالكمبيوتر
2- فتح برنامج اي تونز اذا لم يفتح تلقائيا
ها هو جهاز ظهر على الاي تونز
[ندعوك للتسجيل في المنتدى أو التعريف بنفسك لمعاينة هذا الرابط]
و تقدر تسوي اعادة تسمية الجهاز
نضغط دبل كليك على خانة الاي بود الموجوده في DEVICES
[ندعوك للتسجيل في المنتدى أو التعريف بنفسك لمعاينة هذا الرابط]
4- نروح ل Music
[ندعوك للتسجيل في المنتدى أو التعريف بنفسك لمعاينة هذا الرابط]
5- نختار File من فوق
و نروح ل Add File To Library
اذا اردت تضيف اغنيه وحده بس
[ندعوك للتسجيل في المنتدى أو التعريف بنفسك لمعاينة هذا الرابط]
اختار الاغنيه اللتي تريدها و اضغط Open و رح تنضاف في المكتبه على طول
و نروح ل Add Folder To Library
اذا اردت تضيف البوم كامل
[ندعوك للتسجيل في المنتدى أو التعريف بنفسك لمعاينة هذا الرابط]
اختار الالبوم اللي jتريده و رح ينضاف للمكتبه على طول
و تقدر كمان تغير معلومات الاغنيه او الالبوم و ضع صوره للالبوم او الاغنيه
نضغط على الالبوم او الاغنيه كليك يمين
نختار Get Info
[ندعوك للتسجيل في المنتدى أو التعريف بنفسك لمعاينة هذا الرابط]
لتغيير المعلومات
[ندعوك للتسجيل في المنتدى أو التعريف بنفسك لمعاينة هذا الرابط]
لتغيير صورة الالبوم او الاغنيه
نضغط دبل كليك على المربع اللي مكتوب فوقه ArtWork
و اختار الصوره اللي تريدها و اضغطي Open
و بعد ما تخلص تعديل المعلومات و الصوره اضغط على Ok و رح تتغير المعلومات و الصوره
نتابع طريقة نقل الاغاني
طريقة نقلها للاي بود :
1- نروح للاي بود الموجود في خانة DEVICES
[ندعوك للتسجيل في المنتدى أو التعريف بنفسك لمعاينة هذا الرابط]
2- نختار من فوق مستطيل Music نسوي مثل الخيارات الموجوده في الصوره
رح تطلع لك كلمة Apply اضغط عليها لانك اول مره تنقل الاغاني للاي بود
[ندعوك للتسجيل في المنتدى أو التعريف بنفسك لمعاينة هذا الرابط]
3- نضغط على كلمة Sync
[ندعوك للتسجيل في المنتدى أو التعريف بنفسك لمعاينة هذا الرابط]
4- سوف يبدأ البرنامج بنقلها الى الاي بود *لا تفصل الاي بود عن الجهاز و هو في وسط عملية النقل عشان ما يصيب الجهاز خلل ما
5- عندما ينتهي البرنامج من نقل الاغاني سوف تظهر لك عباره في الاعلى ipod sync is complete Ok to disconnect
[ندعوك للتسجيل في المنتدى أو التعريف بنفسك لمعاينة هذا الرابط]
6- سوف نجد الاغاني في الاي بود .
ملاحظات : لا تقوم بحذف الاغاني و الالبومات التي قمت بوضعها في مكتبة ال Music مسبقا .
طريقة حذف الاغاني :
1- نقوم بحذف الاغاني او الالبومات التي نريد حذفها من مكتبة ال Music
نضغط كليك يمين على الاغاني المراد حذفها او الالبوم ثم نختار Delete
2- نذهب لخانة الاي بود الموجوده في DEVICES

3- نروح ل Music

4- نضغط كلمة Sync

5- عندما ينتهي البرنامج من نقل الاغاني سوف تظهر لك عباره في الاعلى ipod sync is complete Ok to disconnect

6- سوف نجد ان الاغاني حذفت في الاي بود .
طريقة وضع الصور:
1- سوي ملف حط فيه كل الصور اللي ودك تحطها في الاي بود
مثل كذا :

2- توصيل الاي بود بالكمبيوتر
3- نفتح الاي تونز اذا ما فتح تلقائيا
4- نروح لخانة الاي بود الموجوده في DEVICES

5- نروح لمستطيل photos

نسوي مثل الخيارات الموجود في الصوره
6- نروح للمستطيل اللي مكتوب فيه صور و نختار Choose Folder

7- نختار الملف اللي سويناه في الصور اللي فيه كل الصور اللي ودنا ننقلها للاي بود
8- رح نشوف ان جنب الخيار اللي مكتوب فيه All photos مكتوب عدد الصور اللي موجوده في الملف

9- رح تطلع لك كلمة Apply تحت كلمة Cancel اضغط عليها عشان تأكد الخيار

10 - رح تطلع لك كلمة Sync

يعني النقل للاي بود اضغط عليها و رح يبدأ البرنامج في
نقل الصور للاي بود و عندما تنتهي عملية النقل سوف تظهر لك عبارة ipos
sync is complete Ok to disconnect

و رح نلقى الصور في الاي بود
طريقة وضع الفيديو :
[center]الصيغة الوحيده اللي تعمل في الاي بود في الفيديو هي
MP4
سوف تحتاج لبرنامج يحول لك صيغة الفيديو الى mp4
تحميل برنامج Total Video Converter
[ندعوك للتسجيل في المنتدى أو التعريف بنفسك لمعاينة هذا الرابط]
[center]يوم تفتح الصفحه رح تلاقي رابطين باللون الازرق تحت شوي
[ندعوك للتسجيل في المنتدى أو التعريف بنفسك لمعاينة هذا الرابط]
اضغط على اي واحد منهم و رح يطلع لك مربع التحميل
[ندعوك للتسجيل في المنتدى أو التعريف بنفسك لمعاينة هذا الرابط]
مثل كذا :

2- توصيل الاي بود بالكمبيوتر
3- نفتح الاي تونز اذا ما فتح تلقائيا
4- نروح لخانة الاي بود الموجوده في DEVICES

5- نروح لمستطيل photos

نسوي مثل الخيارات الموجود في الصوره
6- نروح للمستطيل اللي مكتوب فيه صور و نختار Choose Folder

7- نختار الملف اللي سويناه في الصور اللي فيه كل الصور اللي ودنا ننقلها للاي بود
8- رح نشوف ان جنب الخيار اللي مكتوب فيه All photos مكتوب عدد الصور اللي موجوده في الملف

9- رح تطلع لك كلمة Apply تحت كلمة Cancel اضغط عليها عشان تأكد الخيار

10 - رح تطلع لك كلمة Sync

يعني النقل للاي بود اضغط عليها و رح يبدأ البرنامج في
نقل الصور للاي بود و عندما تنتهي عملية النقل سوف تظهر لك عبارة ipos
sync is complete Ok to disconnect

و رح نلقى الصور في الاي بود
طريقة وضع الفيديو :
[center]الصيغة الوحيده اللي تعمل في الاي بود في الفيديو هي
MP4
سوف تحتاج لبرنامج يحول لك صيغة الفيديو الى mp4
تحميل برنامج Total Video Converter
[ندعوك للتسجيل في المنتدى أو التعريف بنفسك لمعاينة هذا الرابط]
[center]يوم تفتح الصفحه رح تلاقي رابطين باللون الازرق تحت شوي
[ندعوك للتسجيل في المنتدى أو التعريف بنفسك لمعاينة هذا الرابط]
اضغط على اي واحد منهم و رح يطلع لك مربع التحميل
[ندعوك للتسجيل في المنتدى أو التعريف بنفسك لمعاينة هذا الرابط]
السيريال نمبر :
0ab52023-ba00347e-9fa86acd-fdc330a9-68578b7e-264b81e1-30bdfeef-cea403fa-20457e4a-39c03409-f69a9aba-388e8a94-677044c7-643fe9ac-66523c91-18a61801
يوضع السيريال نبمر في المستطيل في واجهة البرنامج في كل مره تفتحه فيها
[ندعوك للتسجيل في المنتدى أو التعريف بنفسك لمعاينة هذا الرابط]
[ندعوك للتسجيل في المنتدى أو التعريف بنفسك لمعاينة هذا الرابط]
نتابع طريقة نقل الفيديو :
1- توصيل الاي بود بالكمبيوتر عن طريق وصلة USB
2- فتح برنامج الاي تونز ان لم يفتح تلقائيا
3- نروح ل Movies
[ندعوك للتسجيل في المنتدى أو التعريف بنفسك لمعاينة هذا الرابط]
4- نروح ل File اللي موجوده فوق و نضغط كلمة Add File To Library
اذا بغيت تضيف فيديو واحد
اختاري الفيديو اللي تريده و اضغط على Open
و رح ينضاف على طول في المكتبه
[ندعوك للتسجيل في المنتدى أو التعريف بنفسك لمعاينة هذا الرابط]
5- نروح ل File اللي موجوده فوق و نضغط كلمة Add Folder To Library
اذا اردت تضيف ملف فيه عدة فيديوهات
[ندعوك للتسجيل في المنتدى أو التعريف بنفسك لمعاينة هذا الرابط]
[size=12]أختار الملف اللي تريده
و رح ينضاف على طول في المكتبه
5- نروح لخانة الاي بود الموجوده في DEVICES [/center]
[ندعوك للتسجيل في المنتدى أو التعريف بنفسك لمعاينة هذا الرابط]
6- نضغط على المستطيل اللي مكتوب فيه Movies
[ندعوك للتسجيل في المنتدى أو التعريف بنفسك لمعاينة هذا الرابط]
ممكن
انك تسوي مثل الخيارات الموجوده في الصوره في حال انك تريد ان تختار و
تحدد اي فيديو تريده تنقله للاي بود عن طريق انك تضغط على المربع الموجود
جنب اسم الفيديو و رح تطلع فيه علامة صح يعني رح ينقل لاي بود و رح تطلع لك
كلمة Apply تحت كلمة Cancel
[ندعوك للتسجيل في المنتدى أو التعريف بنفسك لمعاينة هذا الرابط]
اضغط عليها عشان تعتمد هذا الخيار يعني تأكده
بعدين رح تطلع لك كلمة Sync يعني النقل للاي بود
[ندعوك للتسجيل في المنتدى أو التعريف بنفسك لمعاينة هذا الرابط]
اضغط
عليها و رح تتنقل للاي بود و عندما يخلص النقل رح تظهر لك عبارة ipod Sync
is complete ok to disconnect يعني انتهت عملية النقل و تقدر تفصل الاي
بود من الكمبيوتر بدون ما يصيبه اي خلل
[ندعوك للتسجيل في المنتدى أو التعريف بنفسك لمعاينة هذا الرابط]
و رح نلقى الفيديوهات في الاي بود

6- نضغط على المستطيل اللي مكتوب فيه Movies
[ندعوك للتسجيل في المنتدى أو التعريف بنفسك لمعاينة هذا الرابط]
ممكن
انك تسوي مثل هذي الخيارات الموجوده في الصوره في حال انك تريد كل
الفيديوهات اللي اضفتها مسبقا في مكتبة ال Movies بدون ما تختار او تحدد
تنتقل للاي بود و رح تطلع لك كلمة Apply تحت كلمة Cancel
[ندعوك للتسجيل في المنتدى أو التعريف بنفسك لمعاينة هذا الرابط]
اضغط عليها عشان تعتمد الخيار يعني تأكده
بعدين رح تطلع لك كلمة Sync يعني النقل للاي بود
[ندعوك للتسجيل في المنتدى أو التعريف بنفسك لمعاينة هذا الرابط]
اضغط عليها و رح يبدأ البرنامج بنقل الفيديوهات للاي بود
عندما تنتهي
عملية النقل سوف تظهر لك عبارة ipod sync complete Ok to disconnect يعني
انك تقدر تفصل الاي بود من الكمبيوتر بدون ما يصيبه اي خلل
[ندعوك للتسجيل في المنتدى أو التعريف بنفسك لمعاينة هذا الرابط]
و رح نلقى الفيديوهات في الاي بود
[ندعوك للتسجيل في المنتدى أو التعريف بنفسك لمعاينة هذا الرابط]
ممكن
انك تسوي مثل الخيارات الموجوده في الصوره في حال انك تريد ان تختار و
تحدد اي فيديو تريده تنقله للاي بود عن طريق انك تضغط على المربع الموجود
جنب اسم الفيديو و رح تطلع فيه علامة صح يعني رح ينقل لاي بود و رح تطلع لك
كلمة Apply تحت كلمة Cancel
[ندعوك للتسجيل في المنتدى أو التعريف بنفسك لمعاينة هذا الرابط]
اضغط عليها عشان تعتمد هذا الخيار يعني تأكده
بعدين رح تطلع لك كلمة Sync يعني النقل للاي بود
[ندعوك للتسجيل في المنتدى أو التعريف بنفسك لمعاينة هذا الرابط]
اضغط
عليها و رح تتنقل للاي بود و عندما يخلص النقل رح تظهر لك عبارة ipod Sync
is complete ok to disconnect يعني انتهت عملية النقل و تقدر تفصل الاي
بود من الكمبيوتر بدون ما يصيبه اي خلل
[ندعوك للتسجيل في المنتدى أو التعريف بنفسك لمعاينة هذا الرابط]
و رح نلقى الفيديوهات في الاي بود

6- نضغط على المستطيل اللي مكتوب فيه Movies
[ندعوك للتسجيل في المنتدى أو التعريف بنفسك لمعاينة هذا الرابط]
ممكن
انك تسوي مثل هذي الخيارات الموجوده في الصوره في حال انك تريد كل
الفيديوهات اللي اضفتها مسبقا في مكتبة ال Movies بدون ما تختار او تحدد
تنتقل للاي بود و رح تطلع لك كلمة Apply تحت كلمة Cancel
[ندعوك للتسجيل في المنتدى أو التعريف بنفسك لمعاينة هذا الرابط]
اضغط عليها عشان تعتمد الخيار يعني تأكده
بعدين رح تطلع لك كلمة Sync يعني النقل للاي بود
[ندعوك للتسجيل في المنتدى أو التعريف بنفسك لمعاينة هذا الرابط]
اضغط عليها و رح يبدأ البرنامج بنقل الفيديوهات للاي بود
عندما تنتهي
عملية النقل سوف تظهر لك عبارة ipod sync complete Ok to disconnect يعني
انك تقدر تفصل الاي بود من الكمبيوتر بدون ما يصيبه اي خلل
[ندعوك للتسجيل في المنتدى أو التعريف بنفسك لمعاينة هذا الرابط]
و رح نلقى الفيديوهات في الاي بود
[/size]طريقة فتح حساب مجاني في الاي تونز :
لكي يتمكن اصحاب جهازي الاي فون / الاي بود تتش من تحميل التطبيقات و الالعاب مباشرة من App store
*هذه هي الطريقة الصحيحه الكامله
ملاحظة : لابد تكون مجهز بريد إلكتروني
[size=16]1-
طبعاً تفتح الآيتونز ... وتذهب للأسفل وتختار البلد الذي تريد ... ومهم
جداً إختيار البلد ... لأن هناك خيارات أخرى ستأتي لابد تكون معلوماتها
مطابقة للبلد مثل المدينة والبريد ونحو ذلك وهي بصراحة الأبسط إعدادات كما
يلي :
اذهب لإختيار أي برنامج أو لعبة مجانية :
[ندعوك للتسجيل في المنتدى أو التعريف بنفسك لمعاينة هذا الرابط]
ثم تضغط على Get App :
[ندعوك للتسجيل في المنتدى أو التعريف بنفسك لمعاينة هذا الرابط]
بتطلع لك الرسالة التالية طبعاً تضغط على Create New Account :
[ندعوك للتسجيل في المنتدى أو التعريف بنفسك لمعاينة هذا الرابط]
بتطلع الصورة التالية إضغط Continue ... ثم الصورة التي تليها إضغط I Accept ثم Continue :
[ندعوك للتسجيل في المنتدى أو التعريف بنفسك لمعاينة هذا الرابط]
بتطلع الصورة التالية إضغط Continue ... ثم الصورة التي تليها إضغط I Accept ثم Continue :
[ندعوك للتسجيل في المنتدى أو التعريف بنفسك لمعاينة هذا الرابط]
بتطلع الشاشة التالية تعبيها ... وأهم شيء البريد الإلكتروني ورقمه السري يكون صحيح :
[ندعوك للتسجيل في المنتدى أو التعريف بنفسك لمعاينة هذا الرابط]
[center]بتجيك
الشاشة اللي بعدها تضع علامة صح على None ليكون الحساب مجاني ثم تعبيها
بمعلومات صحيحة خاصة إسم المدينة والبريد أما باقي البيانات فليس من
الضروري أن تكون صحيحة
[ندعوك للتسجيل في المنتدى أو التعريف بنفسك لمعاينة هذا الرابط]
[ندعوك للتسجيل في المنتدى أو التعريف بنفسك لمعاينة هذا الرابط]
[center]بتجيك
الشاشة اللي بعدها تضع علامة صح على None ليكون الحساب مجاني ثم تعبيها
بمعلومات صحيحة خاصة إسم المدينة والبريد أما باقي البيانات فليس من
الضروري أن تكون صحيحة
[ندعوك للتسجيل في المنتدى أو التعريف بنفسك لمعاينة هذا الرابط]
بعدين بتطلع لك الشاشة التالية يعني قاربت على الإنتهاء راجع بريدك الذي وضعته :
[ندعوك للتسجيل في المنتدى أو التعريف بنفسك لمعاينة هذا الرابط]
لما تفتح ايميلك سوف تجد رساله من الاي تونز فيها رابط تضغط عليه عشان يتفعل حسابك
لتظهر لك الرسالة التالية ... تكتب فيها بريدك الذي وضعته ورقمك السري و اضغط كلمة sign in :
[ندعوك للتسجيل في المنتدى أو التعريف بنفسك لمعاينة هذا الرابط]
[/center]
ثم Done ومبروك عليك تم إنشاء حسابك المجاني وبإمكانك تحميل كل البرامج والألعاب المجانية من الموقع ....
[ندعوك للتسجيل في المنتدى أو التعريف بنفسك لمعاينة هذا الرابط]
 مواضيع مماثلة
مواضيع مماثلة» برنامج iMacsoft iPod to Mac Transfer 2.6.7.0311 برنامج نقل الفيديو والموسيقى من الكمبيوتر إلى ايبود iPod
» Apple iOS Custom 5.1.1 (Iphone/Ipad/Ipod
» برنامج iPhone Explorer 0.9.22.1 برنامج التواصل مع الايفون
» برنامج للجوال من أروع البرامج الإسلامية مع صورة لكل برنامج - تحميل مباشر
» برنامج يقرا الكلمات الانجليزية ويعلمك القواعد برنامج بسيط ومريح
» Apple iOS Custom 5.1.1 (Iphone/Ipad/Ipod
» برنامج iPhone Explorer 0.9.22.1 برنامج التواصل مع الايفون
» برنامج للجوال من أروع البرامج الإسلامية مع صورة لكل برنامج - تحميل مباشر
» برنامج يقرا الكلمات الانجليزية ويعلمك القواعد برنامج بسيط ومريح
اردني انجلش :: قسم الموبايل :: قسم الموبايل :: برامج موبايل
صفحة 1 من اصل 1
صلاحيات هذا المنتدى:
لاتستطيع الرد على المواضيع في هذا المنتدى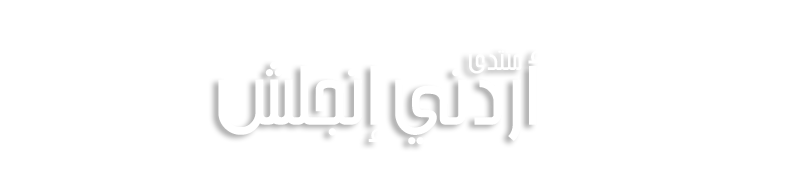
 الرئيسية
الرئيسية



