شرح طريقة تصميم الثيم بالتفصيل الممل خاص لمنتدى اردني انجلش
اردني انجلش :: قسم الموبايل :: قسم الموبايل :: برامج موبايل
صفحة 1 من اصل 1
 شرح طريقة تصميم الثيم بالتفصيل الممل خاص لمنتدى اردني انجلش
شرح طريقة تصميم الثيم بالتفصيل الممل خاص لمنتدى اردني انجلش
السلام عليكم ورحمة الله وبركاته
البعض منا يريد أن يتعلم كيفية صناعة ثيم خاص له بنفسه ، ولكن لايعرف !
فأحببت أن أضع بين أيديكم الكريمة طريقة عمل الثيم من الألف إلى الياء !!
وهذا الشرح هو من مجهودي الشخصي وغير منقوووول !
إبتداءً من طريقة قص الصور ببرنامج الفوتوشوب إلى تركيبها في برنامج الثيمات ( ثيم إديتور ) Theme Editor 6600
نبدأ على بركة الله
1 - لنفرض أننا نريد أن نعمل ثيم خاص لهذه الصورة ( كما هي ظاهرة أمامكم ) :

2 - نفتح برنامج الفوتوشوب ( أي إصدار كان ) وأنا هنا سأستخدم الإصدار التاسع (( Adobe Photoshop CS2 )) .. المهم
3 - من القائمة ملف ( File ) -->> نختار الخيار جديد ( New ) .. كما موضح في الصورة التالية :

4 - ضع في خانة العرض ( Widht ) والطول ( ****** ) هذه القيم ... كما موضح في الصورة التالية :
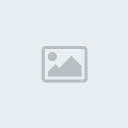
ملاحظة مهمة جدا ً:: أتبع نفس القيم التي أنا وضعتها لاننا سنحتاجها فيما بعد !!
5 - ستظهر لنا هذه الشاشة بالقيم التي حددناها سابقاً .. انظر إلى الصورة :

6 - نقوم بإحضار الصورة التي ذكرناها سابقاً .. اتبع الخطوات التالية :
من قائمة ملف ( File ) حدد الخيار فتح ( Open ) أو تضغط دبل كليك في وسط برنامج الفوتوشوب

ستفتح لك هذه النافذة .. حدد مكان الصورة ومن ثم اضغط فتح ( Open ) لفتحها ..

سترى بأن الصورة قد تم إحضارها كما ترى :

7 - الآن نزيل الحماية من على الصورة التي تم إحضارها لكي نستطيع استخدامها
يمكن الآن يتبادر إلى ذهنك هذا السؤال :: كيف يمكنني أن أعرف هل الصورة محمية أم لا ؟ !
الجواب بكل سهولة :: إذا كانت محمية تجد علامة القفل في الصورة ، وإذا لم تجد القفل فهي غير محمية ، لاحظ القفل على الصورة :

الآن نأتي إلى كيفية إزالة القفل ..
من لوحة المفاتيح ( Keyboard ) إضغط أولاً على مفتاح Alt اللي في الجهة
اليسرى من لوحة المفاتيح ( واستمر في الضغط ) أي لاتزيل يدك من على المفتاح
! .. وأنت مازلت ضاغط على المفتاح إضغط بالزر الأيسر من الماوس على الطبقة
Layer مرتين متتاليتين Double - Click .. وسترى بأن الحماية قد تم
إزالتها من على الصورة .. والآن تستطيع أستخدامها بكل سهولة

(( ومثل ماقلت لكم من قبل )) إذا لايوجد قفل على الطبقة Layer فأنت سوف تستغني عن هذه الخطوة .. نكمل ...
8 - الآن نأتي إلى الصورة التي تم إحضارها ونقف عليها بالماوس ( أي إجعلها
هي النشطة ) .. ومن ثم من شريط الأدوات نختار أداة التحريك
( Move Tool ) أو اضغط على حرف V من الكيبورد ( Keyboard ) ليتم تحديدها .. انظر إلى الصورة

9 - نقوم بالضغط على الصورة ( داخل الصورة ) واستمر بسحبها وضعها في النافذة التي عملناها في أول الدرس ... كما في الصورة التالية

10 - ستلاحظ بأن الصورة قد تم وضعها في النافذة السابقة .. ولكن هنااك جزء
كبيييير من الصورة لايظهر !! لاعليك قم بتكبير الشاشة ( النافذة التي تم
إدخال الصورة فيها ) بالضغط على زر التكبير ... كما في الصورة

11 - الآن تم تكبير النافذة .. صح ؟ .. الآن قم بالضغط على مفتاحي Ctrl + T
من لوحة المفاتيح ( Keyboard ) ليتم عرض جميع النقاط حول الصورة ... انظر
إلى الصورة التالية لتعرف قصدي من كلمة النقاط

12 - نقوم بتصغير الصورة ونجعلها داخل المربع ( وبعد الانتهاء اضغط Enter ) .. كما في الصورة التالية

قم بإغلاق الصورة الأصلية بالضغط على زر الإغلاق لأننا الآن لانحتاجها

!!! لاتقم بإغلاق برنامج الفوتوشوب !!!
الآن نقوم بفتح برنامج صانع الثيمات ( ثيم أديتور ) Theme Editor 6600
هذه هي واجهته الرئيسية

13 - نقوم بالضغط على زر فتح ( Open )

وافتح المجلد اللي اسمه Themes وتجده في هذا المسار غالباً

واختار كما في الصورة التالية (( لابد من قيامك بهذه الخطوة ))

وبعد ذلك سترى أن الواجهة تغيرت واصبح موجود فيها ألوان
بعد اضافة الملف

قبل اضافة الملف

14 - نضغط على زر Standby كما في الصورة التالية

لتظهر لنا جنبها شاشة وفيها ثلاثة أجزاء ، وسنشرحها بالتفصيل :
-- الجزء العلوي :: وهذا الجزء يحتوي على البطارية ، الأبراج ، الساعه ، ...
-- الجزء الوسط :: وهذا الجزء لا يحتوي على أي أيقونات أو أزرار ، ...
-- الجزء الأسفل :: وفي هذا الجزء يحتوي على أزرار الاستوديو ، البلوتوث ، ...

15 - لنأخذ مقاس الجزء العلوي من الشاشة Standby وهو : 44 * 176

ثم نقوم بفتح ملف جديد في الفوتوشوب ( كما تعلمنا سابقاً ) ونضع نفس القيم
التي للجزء العلوي في خانة العرض والطول .. كما في الصورة التالية

وبعد ذلك ستجد النافذة ظهرت بالمقاسات الجديدة كالتالي

الآن أتينا إلى الجزء الأهم الأهم !! ركزو معاي كويس ها ؟ !!!
16 - نسحب الصورة التي في النافذة اللي مقاسها 176 * 208 إلى النافذة الجديدة اللي عملناها بمقاس 44 * 176 .. لاحظ الصورة

وبعد ذلك وازن الصورة ونزلها إلى أسفل لكي يصبح الجزء العلوي منها فوق ... إنظر إلى الصورة لتتضح لك الفكرة

--->>> وبعد ذلك قم بحفضها باسم ( Up ) بامتداد jpeg .

-*-**-*- الآن نقوم بتحديد الصورة التي عملناها للجزء العلوي بالضغط على مفتاحي Ctrl + A من لوحة المفاتيح .. كما في الصورة التالية

ومن ثم نضغط على مفتاح Delete الذي في لوحة المفاتيح لينتج لنا الشكل التالي

وبعد ذلك نقوم بإلغاء التحديد بالضغط على مفتاحي Ctrl + D ( أو من قائمة Select نختار الخيار Deselect )
وبعد إلغاء التحديد نقوم بتكبير النافذة عن طريق زر التكبير Maximaize ونضغط على مفتاحي Ctrl + T لعرض الحدود للصورة
كما في الصورة التالية

الآن بعد أن أظهرنا الحدود نقوم بسحب الصورة إلى الأعلى لكي تظهر كما في الصورة التالية

وبعد أن رفعنا الصورة إلى أعلى ووضعناها في الصورة الصحيحة نقوم بالضغط على مفتاح Enter .
وتصبح كما في الصورة التالية

الآن نأتي إلى القسم الثاني
نرجع إلى برنامج الثيم أديتور
17 - لنأخذ مقاس الجزء الوسط من الشاشة Standby وهو : 144 * 176 كما في الصورة التالية

ثم نقوم بفتح ملف جديد ونضع نفس القيم التي للجزء الوسط في خانة العرض والطول .. كما في الصورة التالية

وبعد ذلك ستجد النافذة ظهرت بالمقاسات الجديدة كالتالي

18 - نسحب الصورة التي في النافذة اللي مقاسها 44 * 176 إلى النافذة الجديدة اللي عملناها بمقاس 144 * 176 .. لاحظ الصورة

وبعد ذلك وازن الصورة وارفعها إلى أعلى لكي تصبح هكذا.. إنظر إلى الصورة لتتضح لك الفكرة

--->>> وبعد ذلك قم بحفضها باسم ( Center ) بامتداد jpeg .

-*-**-*- الآن نقوم بتحديد الصورة التي عملناها للجزء الوسط بالضغط على مفتاحي Ctrl + A من لوحة المفاتيح .. كما في الصورة التالية

ومن ثم نضغط على مفتاح Delete الذي في لوحة المفاتيح لينتج لنا الشكل التالي

وبعد ذلك نقوم بإلغاء التحديد بالضغط على مفتاحي Ctrl + D ( أو من قائمة Select نختار الخيار Deselect )
وبعد إلغاء التحديد نقوم بتكبير النافذة عن طريق زر التكبير Maximaize ونضغط على مفتاحي Ctrl + T لعرض الحدود للصورة
كما في الصورة التالية

الآن بعد أن أظهرنا الحدود نقوم بسحب الصورة إلى الأعلى لكي تظهر كما في الصورة التالية

وبعد أن رفعنا الصورة إلى أعلى ووضعناها في الصورة الصحيحة نقوم بالضغط على مفتاح Enter .
وتصبح كما في الصورة التالية

لآن نأتي إلى القسم الثالث
نرجع إلى برنامج الثيم أديتور
19 - لنأخذ مقاس الجزء السفلي من الشاشة Standby وهو : 20 * 176 كما في الصورة التالية

ثم نقوم بفتح ملف جديد ونضع نفس القيم التي للجزء السفلي في خانة العرض والطول .. كما في الصورة التالية

وبعد ذلك ستجد النافذة ظهرت بالمقاسات الجديدة كالتالي

20 - نسحب الصورة التي في النافذة اللي مقاسها 144 * 176 إلى النافذة الجديدة اللي عملناها بمقاس 20 * 176 .. لاحظ الصورة

وبعد ذلك وازن الصورة وارفعها إلى أعلى لكي تصبح هكذا.. إنظر إلى الصورة لتتضح لك الفكرة

--->>> وبعد ذلك قم بحفضها باسم ( Center ) بامتداد jpeg .

--------------------------- انتهى الجزء الأول --------------------
بعد أن انتهينا من قص الصور في برنامج الفوتوشوب
الآن جاء دور إضافة الصور التي قمنا بحفظها من قبل إلى الأماكن المناسبة لها في برنامج الثيم أديتور Theme Editor 6600
نضغط على خانة Standby ومن ثم نقوم بعمل التالي :
1 - نضغط مرة واحدة بالماوس على الجزء العلوي لتظهر لنا نافذة لتحديد الصورة التي تريد وضعها في هذا الجزء

وبعد تحديد الصورة تظهر في الجزء العلوي ( وهو المكان المخصص لها ) انظر إلى الصورة التالية

.
.
.
ونكرر هذه الخطوة في الجزء الوسط ، والجزء السفلي لينتج لنا الناتج النهائي هكذا
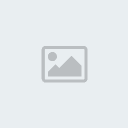
--------------------- انتهى وضع الصور في خانة Standby ---------
الآن نأتي إلى الخانة الثانية ألا وهي القائمة ( Menu )

ويتم عرض المحتويات التي فيها وهي ( الاستوديو Gallery ، الرسائل Message ، الموضوعات Themes ، الزيادات Extra ، ... إلخ )
"" ملاحظة "" في هذه الخانة ( Menu ) سوف تتكرر صورتين وهما ( صورة الجزء العلوي ، والجزء الوسط ) ، هل لاحظت ذلك ؟ !!
إذا لم تلاحظ انظر الى المقاس وسترى انه مثل الشاشة السابقة Standby ...
أنا هنا أنصح بأن يتم تخفيف الشفافية ( أي أنك تجعل اللون أخف )
يعني الآن نأخذ الصورة الموجودة في الفوتوشوب للجزء العلوي التي سميناها سابقاً ب Up
ونذهب إلى خانة Opacity وننقص الرقم من 100 إلى 59 مثلاً أو إلى الرقم الذي يناسبكم ... كما في الصورة التالية

ونفس الشي مع صورة الجزء الوسط ، نقوم بتخفيف الصورة إلى 59

وبعد الانتهاء منهم نقوم بحفظهم أيضاً ( لكن غير الاسم لكي تميزهم أثناء ماتريد وضعهم في أماكنهم )
يعني سم الأولى Up_1 ، وسم الثانية Center_1 ( أو أي أسم تريد )
وبعد حفظهم قم بوضعهم في أماكنهم المخصصة في الثيم اديتور كما تعلمت سابقاً ( في كيفية وضع الصورة في مكانها المناسب )
وهذا هو الشكل النهائي لهذه القائمة

------------------ انتهى وضع الصور في خانة Menu -------------
الآن نأتي إلى الخانة الثالثة ألا وهي الاتصال السريع ( Speed Dail )
وهذه هي الخانة المخصصة للإتصال السريع
نلاحظ هنا أن هناك مقاس مختلف ... لابأس لاتوجد هناك أي مشكلة
قم باختيار الصورة التي تريدها ( سواء كانت صورة جديدة ، أو الصورة الاصليه ) أنا هنا سوف أستخدم صورة جديده
-- نقوم بإحضار صورة جديدة ببرنامج الفوتوشوب ولتكن هذه الصورة

ومن ثم نقوم بفتح ملف جديد بالمقاسات الموضحة لشاشة الاتصال السريع وهي 180 * 174 ... كما في الصورة التالية

ومن ثم نقوم بسحب الصورة الاصلية إلى الملف الجديد الذي فتحناه بالمقاسات 180 * 174 كما في الصورة

وبعد إضهار الحدود للصورة من خلال Ctrl + T وضبطها ... سوف تظهر لنا كما يلي

وهنا أنت مخير هل تريد وضعها كما هي ( أم تريد تخفيف اللون أم كتابة شي
عليها ، أو .... كما تحب ، وبعد الانتهاء احفظها باسم Speed Dail
وبعد ذلك قم بوضعها في مكانها المخصص في برنامج الثيم أديتور Theme Editor 6600 لتظهر لنا كما في النافذة التالية ...

-------------------- انتهى وضع الصور في خانة Speed Dail ----------------------------------------
الآن نأتي إلى الخانة الرابعة ألا وهي الذهاب إلى ( Go To )

-------- راجع طريقة وضع الصورة في الخطوة السابقة ( فهي مثلها لاتختلف عنها أي شي ) ------------------
ولكن مثل ماأخبرتكم في الخطوة السابقة : لكم حرية الاختيار هل تريدون وضع صورة جديدة أم تم استخدامها في البرنامج من قبل
أنا وضعت هذا التصميم في هذه الخانة ... شوفوا الصورة

-------------- انتهى وضع الصور في خانة Go To -------------------------------------------
الآن نأتي إلى الخانة الخامسة ألا وهي التقويم ( Calendar )

وهنا لن أشرح كيفية إضافة الصورة في مكانها ( فلقد تعلمنا سابقاً كيف نقوم
بذلك ) قم انت به بنفسك وافتح ملف جديد في الفوتوشوب بالمقاسات
الخاصة لخانة التقويم وهي 141 * 176 وتضع الثورة التي تريدها ( وهنا أفضل أن تكون الصورة خفيفة ) ... أكمل انت الباقي بنفسك ...
إلى أن نحصل على الصورة التالية

------------- انتهى وضع الصور في خانة Go To -----------------------------
الآن نأتي إلى الخانة السادسة ألا وهي الساعة( Clock)

في هذه النقطة ستجد قسمين قسم اسمه Analogue وقسم تحته اسمه Digital كما في الصورة التالية

قبل أن أقوم بشرح هالقسمين أريدك أن تقوم بعمل الآتي في جوالك
إضغط على زر إظهار القائمة ( Menu ) ثم اختار الضبط ( Setting ) ثم اختار التاريخ والوقت ( Date and Time ) وانزل تحت عند الخاصية
نوع الساعة ( Clock type ) ستلاحظ بأن هناك رقمي ( Analogue ) وتناظري (
Digital ) !!!!!!! أكيد أنت الآن عرفت هذا الخيار اللي في برنامج الثيمات
يستخدم لماذا .... صح .؟
وتلاحظ في الاشياء المندرجة تحت القسم Analogue هي الساعه الدائرية ،
وبإمكانك أن تغير الشكل للساعه ، بمجرد الضغط على شكل الساعه تظهر لك نافذة
تخبرك بتحديد الشكل الذي تريده للساعه الجديدة ... كما في الصورة التالية

وبعد ان تختار الشكل الذي تريده سيظهر كما في الصورة التالية ( على إفتراض أننا اخترنا هذا الشكل )

ونفس العملية تطبق على قسم Digital إذا تريد ان تغير الصورة او او او ....
----------------------- انتهى وضع الصور في خانة Clock -----------
الآن نأتي إلى الخانة السابعة ألا وهي الأيقونات ( Icons )

وترى في الصورة التالية شرح للنافذة السابقة

وكيفية اضافة الصور تكلمنا عنها من قبل
----------------- انتهى وضع الصور في خانة Icons -----------------
الآن نأتي إلى الخانة الثامنة ألا وهي المستوى ( Level )

والمقصود هنا بالمستوى أي مستوى الصوت ( هل عالي أم منخفض )
اعمل التالي في جوالك لتتضح لك الفكرة الآن
قم بالضغط على زر إظهار القائمة -->> الوضع -->> عام
-->> تخصيص -->> نغمة الرنين -->> سترى الشكل في مستوى
النغمة
هذا هو المقصود الذي سنتحدث عنه في هذه الخانة ... أكيد اتضحت الفكرة ؟!
ونفس الشي إذا اردت ان تضع اشكال مختلفة من عندك تضغط على الصورة وتضع الشكل المناسب
-------------------- انتهى وضع الصور في خانة Level ---------------
الآن نأتي إلى الخانة التاسعة ألا وهي الفواصل ( separators )

ونقصد بالفواصل أي الفاصل بين الجزء العلوي والوسط مثل اللي في الرئيسية أو
لمن تقول له ضبط وترى الفاصل بين الاسم اللي فوق وبين الوسط
وتوجد خانة للقائمة وخانة للصناديق أثناء اختيارك مثلا الذاكرة الاصلية او الذاكرة الاضافية وهي في Labels
وطريقة اضافة الصور كما سبق
اكتشفوا الخفايا بنفسكم
------------------- انتهى وضع الصور في خانة separators ----------
الآن نأتي إلى الخانة العاشرة ألا وهي الفواصل ( Box )

وتجد في هذه القائمة الصناديق المستخدمة في الجوال
مثل الخلفية اللي تحت الرسائل والاسشتوديو وو ، ولمن تقفل الجوال النافذة الصغيرة اللي تقولك تم اقفال الجوال ووو
اكتشف المميزات بنفسك
ومثل ماقلت لكم اخذ المقاس لكل واحدة واعملها في الفوتوشوب واعمل التصميم المراد وضعه في مكانه المخصص
--------------------- انتهى وضع الصور في خانة Box ---------------
لآن نأتي إلى الخانة الأخيرة ألا وهي الألوان ( Colors)
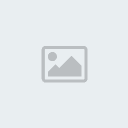
وهذه تحتوي على الالوان ، فبإمكانك أن تختار اللون الذي تريد للخاصية التي تريدها !
مثلا الخاصية الاولى تقول حدد لون معين وسيصبح هذا اللون لـِ البلوتوث ، الآي آر ، الرسائل ، ...
وهكذا مع الخواص الباقية
الآن نأتي إلى طريقة حفظ الثيم
أولاً اكتب اسم الثيم في المكان المخصص له -->> اضغط على Make SIS

أما زر حفظ ( هو لحفظ العمل الذي قمت به بصيغة MBM وتستطيع بعد ذلك ان تقوم باللتعديل عليها )

وبهذا نختتم هذه الدورة بحمدٍ من الله وتوفيقه
 مواضيع مماثلة
مواضيع مماثلة» ما تقيمك لمنتدى اردني انجلش
» منتدى اردني انجلش التعليمي
» فلم اتش دبور مباشرة على شاشة اردني انجلش
» منتدى اردني انجلش بحاجة الى مشرفين
» اجمل اوراق العمل مقدمة من اردني انجلش
» منتدى اردني انجلش التعليمي
» فلم اتش دبور مباشرة على شاشة اردني انجلش
» منتدى اردني انجلش بحاجة الى مشرفين
» اجمل اوراق العمل مقدمة من اردني انجلش
اردني انجلش :: قسم الموبايل :: قسم الموبايل :: برامج موبايل
صفحة 1 من اصل 1
صلاحيات هذا المنتدى:
لاتستطيع الرد على المواضيع في هذا المنتدى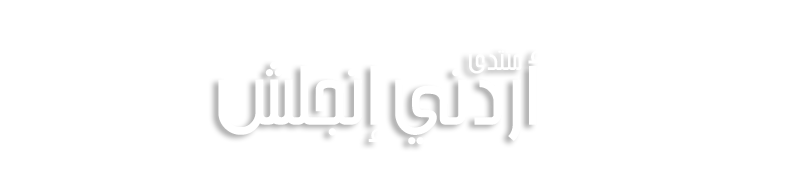
 الرئيسية
الرئيسية



